Para esta práctica, de un marca páginas para la empresa "Torraspapel", el cual es un trabajo real, para X Concurso de Diseño de Torraspapel "Naturaleza Viva".
Este es mi boceto, en principio pensaba hacer que la parte trasera y la delantera fuesen diferentes.
Al final opté por que fueran los dos lados iguales, con círculos. Trabajé con el programa Adobe Illustrator.
Las dimensiones del documento es un A4 (210 x 297 mm). Cada parte del marca páginas (cara y retira) tiene las dimensiones de 60 x 204 mm.
Los colores usados en este trabajo son:
En la parte de la cara he colocado el agua, la montaña, una mariposa que significa los animales, y las hojas que son las plantas, sin estos elementos no tendríamos la naturaleza que nos rodea y en la parte trasera he colocado los logos de Torraspapel, en señal de que Torraspapel ama y protege la la Naturaleza Viva.
El resultado es el siguiente:
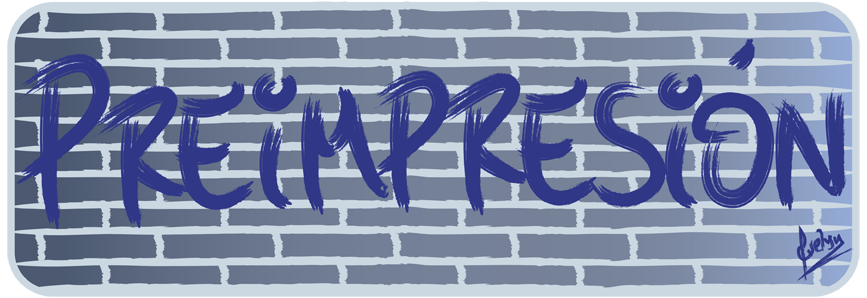



+13.36.13.png)
+13.36.21.png)
+10.57.41.png)
+10.57.51.png)
+10.58.03.png)
+10.59.07.png)
+11.50.57.png)
+11.33.24.png)


+11.22.34.png)
+11.22.46.png)
+11.22.57.png)
+11.23.10.png)
+11.23.19.png)
+11.23.30.png)








+14.23.33.png)
+09.23.32.png)
+09.33.09.png)
+09.46.18.png)
+09.46.39.png)
+09.47.37.png)
+09.47.55.png)
+09.48.12.png)
+09.48.27.png)
+09.48.42.png)
+09.48.58.png)
+09.49.07.png)
+09.49.16.png)
+09.49.33.png)
+10.58.10.png)
+11.03.09.png)
+11.03.21.png)